HPのパソコンで「Hard Disk 3F0 エラー」の原因
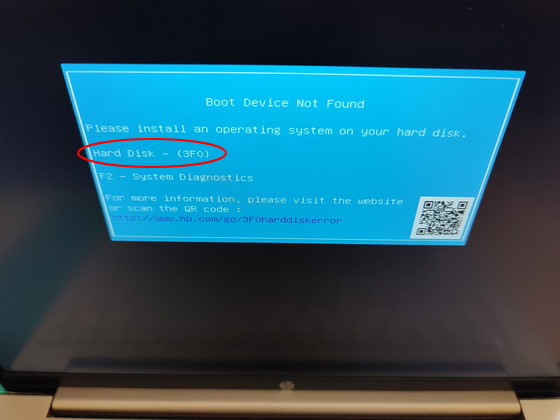
Hard Disk 3F0 エラーメッセージの概要
Boot Device Not Found
Please install an operating system on your hard disk.
Hard Disk - (3F0)
HPのパソコンで起動させてもWindowsが起動せず「Hard Disk - (3F0)」と言うメッセージが表示され停止してしまう故障もあります。
Hard Disk 3F0のエラーは
のメッセージとセットで表示されるエラーコードです。
ハードディスク関連の何らかの影響によりWindowsが全くブート出来なかった場合に3F0のエラーが表示されます。
今回修理を承ったHPのパソコン
上記3F0エラーを発しているパソコンはHP Pavilion Aero 13-be0037AUと言うノートパソコンでWindows11が起動しなくなってしまい修理を承ったものです。
Hard Disk - (3F0) と表示されていますが実際にはHDDではなくSSDが搭載されております。
13-be0037AUはHP Pavilion Aero 13-be0000 シリーズのパソコンではありますが、この機種に限らずHP(ヒューレットパッカード)のパソコンであれば同じ問題が発生すると「Boot
Device Not Found」や「Hard Disk - (3F0)」と表示されるパソコンがあります。
発生原因
「Hard Disk 3F0」のエラー画面が表示されるのはハードディスク関連の何らかの影響によりWindowsが全くブート出来なかった為と言いましたが、その原因は一体何なのか。
それは何らかの異常が発生して
- UEFI/BIOSでHDDやSSDが認識していない
- HDDやSSDは認識しているがMBR/GPTを読み込めないあるいは見つからない
- ブートに関わるセクタが壊れて起動できない。
- マザーボード側の異常で起動デバイスを検出できない。
- NVRAMブートエントリー / Windows Boot Managerの異常
- UEFI/BIOSの設定やデバイスの起動優先順位
などの問題が原因で起動できない状態になっていると想定されます。
「Hard Disk - (3F0)」と類似するエラーメッセージ
「Hard Disk - (3F0)」と同様にブートエラーメッセージが表示されWindowsが起動せずUEFI/BIOSレベルのまま起動が止まる症状としては
- 「 No bootable device」
- 「 Insert system disk in drive 」
- 「 Reboot and Select proper Boot device」
- 「 BootDevice Not Found 」
- 「 Bootable device was not found」
- 「 起動可能なデバイスが見つかりませんでした 」
- 「 Windowsの起動に失敗しました」
- 「 Operating System Not Found」
などがあります。
また同様の症状でもエラーメッセージは表示されずUEFI/BIOS画面に切替わってしまうものもあります。
「Hard Disk 3F0 エラー」の対処方法 HPの診断ツールで確認
起動できない原因がUEFI/BIOS側の問題なのかHDDやSSD側の問題なのか、HDDやSSD側の問題だとすれば物理的な(機械的な)故障なのか論理的な(データの)障害なのかと言う事になりますが、最も手っ取り早く確認する方法はHDD/SSDを診断する事です。
HP PC Hardware Diagnostics UEFIで検査する
Hard Disk - (3F0) のメッセージの下にF2 - System Diagnosticsと表示があります。
「F2」キーで診断プログラムを立ち上げます。
この黒い画面のHP PC Hardware Diagnostics UEFIはBasic PC Hardware Diagnosticsとも言われUEFI/BIOSレベルで動作するツールです。
HP製Windows11やWindows10のパソコンでは、このツールが備わっています。
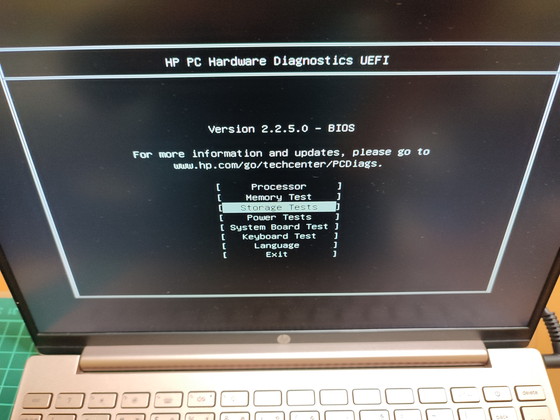
HDD/SSDをテストしたい場合は「↓」キーでStorage Testsに合わせて「エンター」キーを押します。
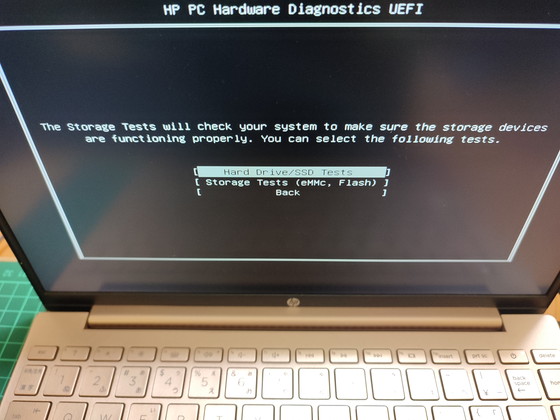
Hard Drive/SSD Testsの項目で「エンター」キー
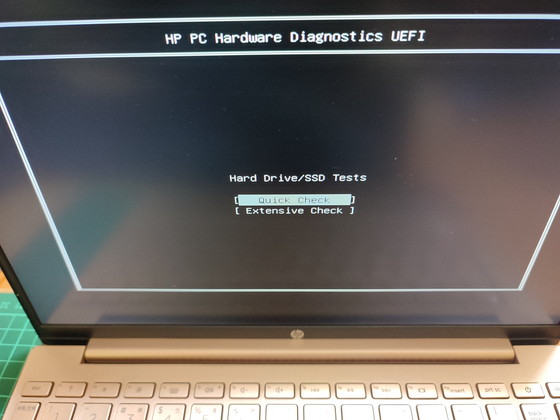
Hard Drive/SSD Testsでは2つのテスト項目が選択できます。
「Quick Check」は簡易テスト「Extensive Check」は詳細なテストです。
今回はQuick Checkを実施します。
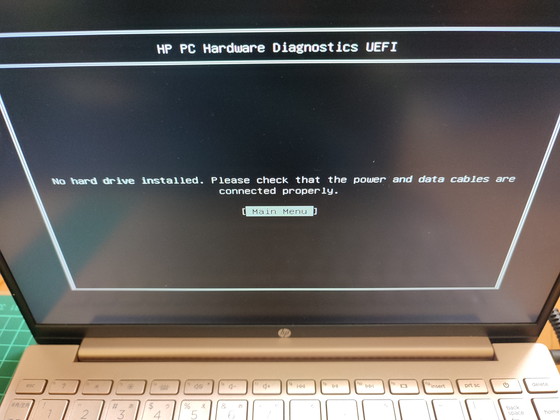
HDD/SSDの検査結果
するとすぐさま「No hard drive installed. Please check that the power and data cables
are connected properly.」と表示されました。
これは「ハードドライブが取り付けられていません。電源ケーブルとデータケーブルが正しく接続されていることを確認してください。」と言う意味です。
しかしそもそも今回のパソコンは基板タイプのSSDが搭載されておりケーブル接続ではありません。
この検査結果から今回「Hard Disk - (3F0)」エラーが表示された原因はSSDの故障しておりUEFI/BIOSで認識できない為だと言う事が判りました。
HDDやSSDが故障しているパソコンを修理するにはHDD/SSDの交換が必要です。
HDD/SSDが機械的に正常な場合
もし「Quick Check」で正常パスする場合は「Extensive Check」を行ってください。
それでも正常パスする場合はHDD/SSDの物理的な故障ではないと考えられます。
その場合はWindows修復などソフト的な処置やUEFI/BIOS設定の見直しなど別な修理・修復で起動復旧を目指します。
必要あればデータのバックアップ・ファイルの取り出しも承れます。
何れにしても最善の処置を目指しますのでお困りの際はお気軽にご相談ください。
「Hard Disk 3F0 エラー」の修理事例 HDD/SSDの交換
今回のHPノートパソコンはSSDが故障していましたので新しいSSDへ取り替えて修理していきます。
ちなみに作業前にもう一度起動確認してみたところ、また別なエラーメッセージが表示されました。
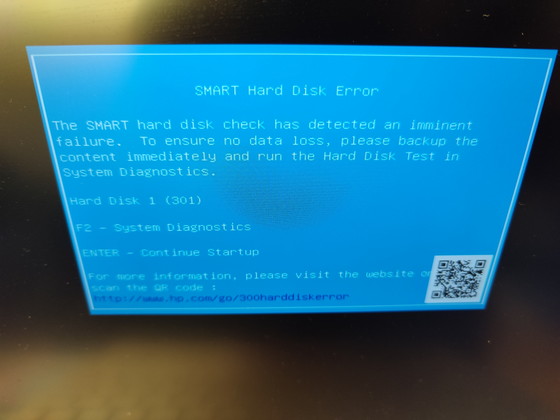
SMART Hard Disk ErrorやHard Disk 1 (301)のエラーコードはHPのパソコンでSelf-Monitoring, Analysis and Reporting Technology (S.M.A.R.T.)と言う自己診断機能がエラーを検出された際に表示するものです。
このようにSSDは故障すると不安定で認識したりしなかったり起動直後にフリーズしたりと症状が一定しない場合があります。
SSDはHDDに比べて異常を確認しずらいものが多いですが今回の場合はどちらにしてもSSDの故障です。
SSD交換作業

パソコンを分解してSSDを取り替えていきます。
ゴムカバーやネジを外して裏面ケースを取り外します。
内部のバッテリーコネクタを取り外して故障しているSSDを取り外します。
今回HPのパソコンに搭載されていたSSDはM.2タイプPCIe NVMeのSSDです。
あとは新しいSSDを取り付けて逆の手順で組み戻していけばSSD交換作業・ハードの修理は完了です。
正常でも「Hard Disk - (3F0)」エラー
ちなみにこのまま起動させると、また「Hard Disk - (3F0)」エラーが表示されます。
正常なSSDを取り付けてUEFI/BIOSで認識されていても何もデータが入っておらずWindowsがインストールされていなければ「Hard Disk
- (3F0)」エラーが表示されるわけです。
確認・検査が大切ですし電源ONで直ぐ「Hard Disk - (3F0)」が表示されるのか、それとも暫く経ってから表示されるのかのタイミングも判断材料として重要です。
Windows11のインストール
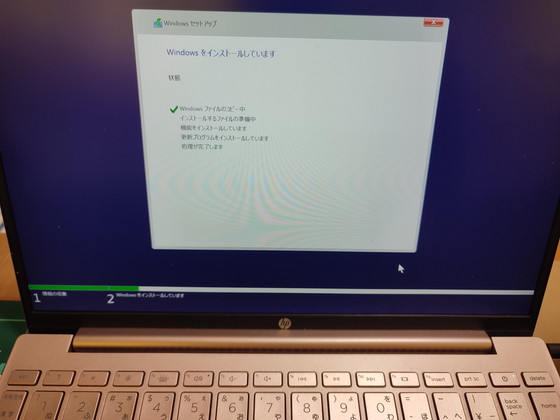
次はWindowsを使用できるようソフトレベルの修理を行います。
今回はWindows11のクリーンインストールでWindowsを導入していきます。
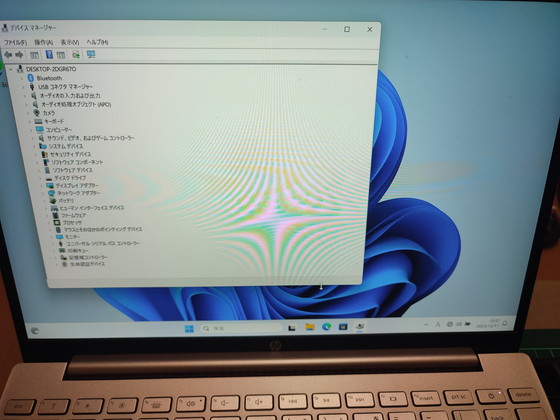
Windows11インストール完了後Windowsの起動を確認しWindowsアップデートで最新まで更新し未認識デバイスのドライバセットアップも完了すれば以上で修理完了です。
「Hard Disk - (3F0)」エラーの修理はお任せください
当店ではHDD/SSDが故障してWindowsが起動できないパソコンの修理・HDD/SSD交換修理をメーカー修理より格安にて行っております。
「Boot Device Not Found」や「Hard Disk - (3F0)」エラーが表示されるHP・ヒューレットパッカード製ノートパソコン・デスクトップパソコンや液晶一体型パソコンの修理は是非ハードディスク交換サービスをご検討ください。


