SONY VAIOで「Windowsの起動に失敗しました」 HDD交換修理事例

パソコンを起動させても通常どおり起動せず「Windowsの起動に失敗しました」と言うメッセージが表示されWindowsが起動しない故障もあります。
このWindowsの起動に失敗しましたと言うエラー画面でWindowsが起動しないトラブルはWindows10やWindows8/8.1や7搭載のSONY
VAIO製ノートパソコンなどで発生する場合があります。
Windowsの起動に失敗しましたの表示は従来のパソコンの「No bootable device」や「Operating System Not Found」などその類のブートエラーメッセージでWindowsが起動せずBIOSレベルのまま起動が止まる症状と同じです。
Windowsの起動に失敗しましたと表示される原因
Windowsが起動できるデバイスが認識していないか、あるいはWindowsの起動に関わるデータが破損して起動に失敗しているかWindowsが消えている為に起動しないかが考えられますが
- HDD/SSDが故障して認識していない、あるいは認識に問題がある為に起動に失敗。
- ブートに関わるセクタが壊れて起動できない。
- マザーボード側の異常で起動デバイスを検出できない。
- 誤ってWindowsのデータを消去してしまった。
などが原因でWindowsの起動に失敗していると想定されます。
どの原因が多いのか
この中でWindowsの起動に失敗しましたが表示される最も多い原因はHDDの故障です。
尚、SSDでも同様の問題が発生する場合がありますがHDDより故障しにくいデバイスですので、どちらかと言えばHDDで発生する場合が多いです。
普通にパソコンを使用していて何かWindowsの動作に問題がありその後のWindows起動時に起動に失敗しましたなどの表示でWindowsが立ち上がらなくなってしまった場合もHDDの故障を疑います。
パソコンを修理する場合
HDD/SSDの故障でWindowsの起動に失敗しているのであればHDD交換修理・SSD交換修理が必要です。
HDD交換・SSD交換でハードが正常になったらリカバリインストールなどで新たにWindowsをインストールすればWindowsは起動できるようになります。
当店ではハードディスクが故障してWindowsが起動できないパソコンの修理・ハードディスク交換修理を行っております。
SONY製ノート・デスクトップや液晶一体型パソコンの修理は是非ハードディスク交換サービスをご検討ください。
以下はWindowsの起動に失敗しましたの原因がハードディスクの故障で起動できないと想定して故障の確認方法やパソコン修理・ハードディスク交換事例をご紹介します。
ハードディスクが認識しているか確認する
BIOSでハードディスクが認識しているかどうか確認します。
ハードディスクが認識していない場合は当然Windowsも起動できません。
認識していないのであればHDD/SSDかマザーボードの故障でWindowsの起動に失敗していると考えますが、この問題でマザーボード側の故障は非常に稀です。
HDDの故障でWindowsの起動に失敗しているパソコンはハードディスク交換修理を要します。
セクタ内部に異常があるかどうか確認する
BIOSで認識していればハードディスクは正常と言う事ではございません。
認識していてもハードディスクのデータが問題でWindowsの起動に失敗しましたと表示される場合もあるからです。
今度はハードディスク内部のデータが保存されているブロック・セクタに正常にアクセスできるのかどうか、確認しなければなりません。
確かめたい場合はハードディスク診断ツールなどを利用して正常か異常か確認します。
診断でハードディスクに異常が確認できれば、これが原因でWindowsの起動に失敗しましたと表示されていたであろうと言う事です。
ハードディスク診断ツールで異常が確認できるパソコンはハードディスク交換修理が必要です。
Windowsの起動失敗事例 修理前写真 (Code:00)
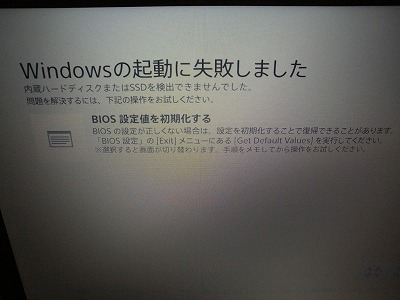
こちらはSONY VAIO Fit 15E SVF15327EJBのHDD交換修理事例
Windows8.1搭載のノートパソコンでWindowsの起動に失敗しました
Windowsの起動に失敗しました
内蔵ハードディスクまたはSSDを検出できませんでした。
問題を解決するには、下記の操作をお試しください。
と表示されていますが「BIOS設定値を初期化する」の項目しかありません。
ハードディスクやSSDが認識しなければ当然Windowsも起動出来ませんので起動に失敗します。
BIOSの設定が正しくない場合は、設定を初期化することで復帰できることがありますと記載されていますが、Windowsの起動に失敗する原因がHDD/SSD自身の故障なのであればBIOSのリセットをかけてもWindowsの起動に失敗しましたのまま復帰せず何も解決しません。
HDDやSSDが正常で本当に設定に問題があるのであれば初期値に戻せばWindowsの起動が復帰する可能性はありますが勝手に設定が変わってWindowsが起動しなくなると言うのは考えにくいです。
大半のパソコンはBIOS設定をGet Default Valuesを実行してもWindowsの起動は復活はしないと思います。
通常であればHDDやSSDが認識できないほど故障している可能性が高いと考えます。
こちらのWindowsの起動に失敗しましたと表示されたノートパソコンはHDDの故障でHDD交換修理となりました。
Windowsの起動失敗事例 修理前写真 (Code:01)
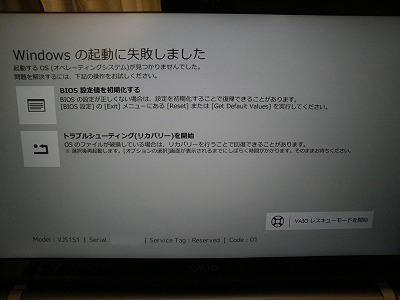
VAIO S15 VJS151シリーズWindows10搭載のHDD交換修理事例
ノートパソコンでWindowsの起動に失敗しましたの表示で停止
こちらはWindowsの起動に失敗しました
起動するOS(オペレーティングシステム)が見つかりませんでした。
と表示されたHDDの故障・HDD交換修理事例です。
OSと言うのはWindowsの事ですのでWindowsが見つからない為にWindowsが起動が失敗したと言う事です。
この場合はBIOSでハードディスクは認識できるもののWindowsが起動できなかった場合の表示となります。
問題を解決するには、下記の操作をお試しください。と記載された下に
- BIOS設定値を初期化する
- トラブルシューティング(リカバリー)を開始
2つ項目があります。
BIOS設定値の初期化は試してよいですが、もしHDD/SSD側の問題なのであれば変化ありません。
リカバリーを開始の場合は現状のWindowsもデータも消えます。
もしHDD/SSDが故障ではなく論理的な障害で発生した場合はリカバリインストールで初期状態のWindowsを導入すればWindowsが起動できるようにります。
もし物理的に壊れているのであればリカバリが開始できないか途中で失敗する事でしょう。
Windowsも起動に失敗しましたのままです。
物理的に故障しているのであればハードディスクを交換する必要があります。
必要なデータがある場合は注意
もしリカバリーを試せる場合でもリカバリーを行えば前のデータは消えてしまいます。
パソコンの中に大切なデータがある場合で救出が可能なのであれば必要なファイルを取り出してから試すべきです。
尚、もしHDD/SSDが故障しているのであれば、リカバリで今までのデータも消去されリカバリも失敗してHDDの状態も悪化してWindowsの起動は復活せず大惨事となってしまいます。
当店ではデータ救出・ファイルの取出しも行っておりますのでご希望あればご相談ください。


