最終更新日
Cドライブの空き容量を増やす方法は・容量不足の解決方法
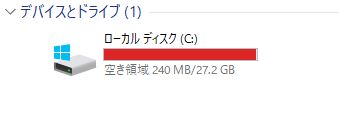
「Cドライブの空き容量を増やしたい」「Windowsの容量を増やしたい」「HDD/SSDの容量が少ない」
日々Cドライブの容量を増やしたいと空き容量改善のご相談いただく事も多いです。
Cドライブの空き容量が少なくなってきたが消すものがない。消したくない。
不要なデータを削除して空きを増やしたが、また直ぐに容量がいっぱいになってしまった。
空き領域がほぼ無くなってしまった。
これら容量不足のパソコンでお問合せいただくご相談内容の多くは大容量のHDDやSSDへ交換してCドライブの空き容量を増やしたいと言うものです。
近年ですとWindows11やWindows10のSSD搭載ノートパソコンなどで多くご相談いただいております。
ストレージが故障してパソコンを修理する為にと言うものではございませんが空き容量不足の問題を解決するためのメンテナンス的なHDD/SSD交換作業も当店で行っております。
そもそもCドライブって何ですか?
Cドライブとは簡単に言いますとWindowsが入っているドライブの事です。
システムドライブとも言います。
Windows11やWindows10などOSはパソコンに内蔵されているHDDやSSDの中に入っています。
HDDやSSDの中にはCドライブやDドライブなど通常PCで見える領域以外にEFIシステムパーティションや回復パーティションやリカバリ領域など通常見えない区画まで様々な領域が存在しますがWindowsは必ずCドライブにインストールされます。
その領域の空き容量が不足していると色々問題も起きてしまいますので注意する必要があります。
空き容量が少ない場合の解決方法
Cドライブの空き容量を増やす方法は色々ありますが、大まかに言えば2つです。
- 不要なデータ・ファイルを削除してCドライブの使用領域を減らす
- Cドライブのパーティション領域を広げて空き領域を増やす
その中で最も単純に一気に空き容量を増やす事ができるのは後者であるCドライブのパーティション領域を拡張する方法です。
拡張する領域が無い場合やパーティション構成を崩したくない場合にどうやって空き容量を増やすのか。
それはデータを引き継いだまま元より大きい容量のHDDやSSDへ交換してしまえば良いのです。
前者の方法でも空き容量を増やす事はできますが、大幅に増やすと言う事は難しいかと思います。
不要なファイルを削除したり時間をかけて色々試行錯誤してちょっと空き容量が増えたかと思えばまた減ってしまう。
そのようなパターンが多いです。
以下HDD/SSD交換で空き容量を増やす方法やそれ以外で増やす方法などを説明していきます。
空き容量を増やす為にHDD/SSD交換をお勧めする理由
元と同じ容量のHDDやSSDへ交換する場合は変わりませんので増やす事はできませんが、元の容量より大きい容量のHDDやSSDにすれば増量分をCドライブなりDドライブなど他のドライブなり丸々データを保存できる空き領域として自由に活用できるようになります。
ですのでその増えた容量分をCドライブへ結合させれば一気に空き容量が増えて何も悩まず容量不足の問題を解決させる事ができます。
HDDやSSDを増設するのではなく容量を増設するイメージです。
例えば元々500GBのHDDが搭載されていたパソコンを1TBのHDDへ交換すれば実質500GBを空き容量として増やす事ができます。
2TBのHDDで交換する場合は実質1.5TBもの容量を割り増しできるのです。
これだけの容量をCドライブの空き容量として増やせるのですから容量不足の解決法としてはとても有効な方法です。
Cドライブの空き容量を増やす手順・大容量HDD/SSD交換編
Cドライブの空き容量が少なくて空き容量を増やしたい場合、Windowsが正常であれば元のHDDやSSDより容量アップしたHDD/SSDに交換してパソコンのデータを消さずにCドライブの空き領域を増やす事ができます。
(容量アップでのHDD/SSD交換が対応可能なパソコンである事が前提)
暗号化しているパソコン以外Windows11でもWindows10でもWindows8/8.1/7でもWindowsのパソコンであれば対応する事ができます。
作業の方法を簡単に言えば容量の大きいHDD/SSDに完全なクローンを作成して入れ替えし増量分をCドライブにくっ付けて空き容量を増やすと言うものです。
改善前のCドライブ状態
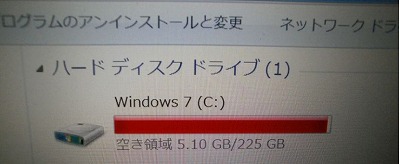
Windows 7の空き領域が5.1GBで残り容量が僅か
Cドライブの容量が少なくて赤バー状態

Cドライブのプロパティで使用領域と空き領域を確認。
殆どの容量が使用されていて残りが少ないのが判る。
大容量HDDへ交換及びクローンの作成
まずパソコンを分解して内蔵HDDを取り外します。
取り外せたら次にHDDのクローン作成です。
準備した容量の大きいHDDへデータをコピーして複製を作ります。
データ環境の移行・引越しです。
この作業を行う事によりCドライブの領域含め今までのデータを丸ごと維持したまま容量の大きいHDDへ交換する事ができます。
クローンの作成が完了すれば、まだCドライブの容量は増えていないものの、まずはストレージ全体の容量が増えた状態での完全なバックアップが出来上がりです。
この容量アップしたHDDをパソコンに取り付けします。
分解手順と逆の方法で組み戻せば増量のHDD交換作業は完了です。
Cドライブのパーティション調整
次はCドライブの空き容量を増やす為にパーティションの調整をします。
容量アップした分をCドライブに統合して全体容量及び空き容量を増やします。
HDD交換で増えた未割り当ての領域はセクタの後方に出来ますので他にも領域がある場合はWindowsが入ってるCドライブの隣まで未割り当ての領域を移動させます。
その後Cドライブと今回容量アップした分の合体・領域の拡張です。
丸々増えた容量分を割り当てればCドライブ自体の容量も増えますし空き容量もMAXまで増やせます。
改善後のCドライブ状態

1TBのHDDへ交換してCドライブの容量及び空き容量が増えた状態
交換前は残り容量5.1GBに対して交換後の空き容量は698GBとなり大幅に改善
Windows 7のCドライブが青バー状態に戻る
パーティション調整完了後にパソコンの起動を確認して問題なくWindowsが立ち上がればコンピューターのCドライブのプロパティから使用領域と空き領域を確認し全体の容量及び空き容量が増えている事を確認して再起動・終了動作をチェックして終了です。
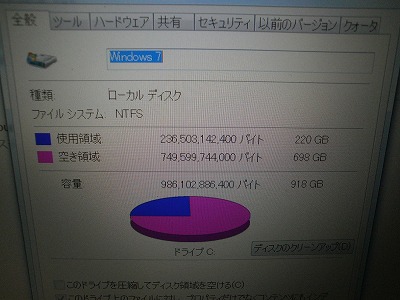
HDD交換後のCドライブプロパティ状況
全体容量も空き容量も大幅に増えているのが判る
これで今までのWindows環境もソフト・アプリも設定もそのまま変わらずデータも消えずにCドライブの空き容量が一気に増えた状態でパソコンを使用する事ができます。
空き容量が少ない場合は是非ご検討ください
当店ではHDD/SSD故障のパソコン修理で交換を行うだけでなくCドライブの空き容量が少ない問題を解決する為のHDD/SSD交換も行っております。
ストレージの容量不足でお悩みの際には是非当店のハードディスク交換サービスをご検討ください。
HDD/SSD交換以外でCドライブの空き容量を増やす幾つかの方法
これらは大容量HDD・SSD交換以外でCドライブの空き容量を増やせる方法です。
空き容量が一気に増えると言うものではありませんが、どのようにすれば増やせるのか。
以下参考までに幾つか方法を記載します。
ごみ箱の中のデータを削除する
基本的な事ですが通常ファイルを削除するとごみ箱に移動されます。
この状態では単にデータが移動されただけで実際にはファイルは消えていないのでドライブの空き容量は増えません。
ですのでごみ箱に大量のファイルが残っている場合でそれらがCドライブから削除したデータなのであればごみ箱を空にする事により大きく空き容量を増やせる可能性があります。
不要なファイルを削除する
必要のないファイルがCドライブ内にあるの場合は削除するのも空き容量を増やすのに有効です。
何でもかまわずデータを消してしてしまってはトラブルの元です。
プログラムフォルダやwindowsフォルダ内のデータを削除してはいけません。
一般的には個人用フォルダやデスクトップ上のデータなど個人的なファイルが保存されている場所から不要なフォルダ・ファイルがあれば削除されるのが良いでしょう。
不要なアプリ・プログラムをアンインストール
windowsを使用していく中で色々なアプリのソフトをインストールする事もあるかと思います。
しかしその内に使用しないアプリも出てくるかと思います。
アプリケーションのインストール先は通常Cドライブです。
不要なアプリをアンインストール(削除)すれば余分なデータが減りますので空き容量を増やす事ができます。
しかしソフトを削除したくらいでは大きく増やす事はできないかと思います。
別のドライブにデータを移動する
パソコンにDドライブなど別の保存できるドライブがあり空いているのであればCドライブの個人データなどを別のドライブに移すのも空き容量を増やす一つの方法です。
ファイルをコピーすればコピー先に残りますので元々のファイルを消す事により増やす事ができます。
また普段使用しないファイルであれば外付けHDDなどへ移すのもよいでしょう。
クリーンアップツールを使う
windows標準ですとディスククリーンアップと言う機能があります。
自動的に不要なファイルを検出して削除ができる機能です。
その他フリーソフトでもクリーンアップツール・ソフトがありますのでそのようなツールを利用利用するもの一つの方法です。
システムの復元機能を無効にして確保する
例えばシステムの復元の機能を無効にすれば過去に作られたシステム復元ポイントのデータが消えますのでその分Cドライブの空き容量を増やす事ができます。
無効にせずディスク領域の使用量を調整する事もできます。
減らせばその分空き容量を増やす事ができます。
尚、Windows11やWindows10ではデフォルトで無効の状態になっています。
一時ファイルを削除する
パソコンを使用していると色々な場所にtempフォルダが出来て一時的なデータが作られ収納されます。
削除されずに残っているtempフォルダなど使用されない一時的なファイルがある場合は削除すれば空き容量を増やす事ができます。
しかし増えても微々たるものかもしれません。
ドライブを圧縮する
ドライブのプロパティからこのドライブを圧縮してディスク領域を空けるの設定を有効にしてドライブ全体を圧縮して空き容量を増やす方法もありますが元々圧縮率の高いファイルの場合には殆ど減らせず意味がありませんしCドライブの空き容量が増えてもパソコンの動作が遅くなってしまう元ですのでおすすめしません。
仮想メモリの保存先を変更する
仮想メモリは通常Cドライブ内で使われますがDドライブなど別の保存できるドライブがあるのであれば変更してしまうのも空き容量を増やす一つの方法です。
ページングファイルが別の場所に移動されますのでその分の容量を増やす事ができます。
パソコンの仕様・設定などにより様々ですが増やせても数百MBや数GBぐらいのレベルかと思います。
Cドライブのシステム部分を色々いじるぐらいであれば、もっと劇的に空き容量が増える方法を考えた方が良いかもしれません。
パーティションを調整する
現状でもしハードディスク1台に対してCドライブ・Dドライブなど複数のパーティションを区切っておりあまり使用していないドライブがあるのであればその領域を縮小して余った分をCドライブと合体させ空き容量を増やす事も可能です。
パーティションを操作するツールが必要ですがシステム領域も操作する事になりますので万が一の失敗やトラブルでデータが消えてしまったりwindowsが起動しなくなってしまうなどある程度リスクもあります。
Windows11やWindows10などの場合はディスクの管理からボリュームの縮小や拡張ができますが、CとDドライブの間に他の領域がある場合はできません。
Cドライブの空き容量を増やす方法のまとめ
ちょっと僅かだけCドライブの空き容量が増えるだけで済むのであれば色々試して不要なファイルを削除するなどして使用領域を減らして空き容量を増やす。
「今までのデータは削除したくない」「今のWindows環境を変えたくない」「ちまちま空き容量を増やすのは面倒ください」「時間がかかって増やせるかどうかも判らないので一気に増やしたい」などお考えの場合はストレージ自体の容量を増やす ハードディスク交換サービスを是非ご検討ください。
関連情報


