最終更新日
自動修復が繰り返されてWindowsが起動しない

Windows10の自動修復画面
自動修復画面のメッセージ内容
自動修復
PCが正常に起動しませんでした
[再起動]を押してPCを再起動すると、問題を解決できる場合があります。
また、[詳細オプション]を押して、その他の方法でPCの修復を試すこともできます。
再起動しても、また自動修復画面が表示されWindowsが起動できないトラブル・故障もあります。
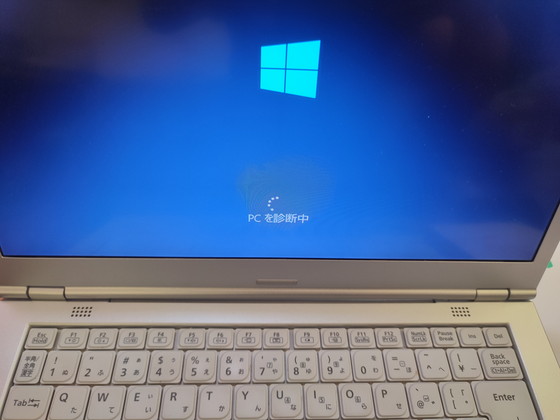
自動修復を準備しています〜PCを診断中
自動修復ループの症状
パソコンを起動させるとWindows起動のクルクルが始まりますが、その下に「自動修復を準備しています」と表示されその後「PCを診断中」と表示されその後「PCが正常に起動しませんでした」と青い自動修復画面が現れます。
[再起動]を押してもまた「自動修復を準備しています」と表示され最後には「PCが正常に起動しませんでした」と表示され自動修復の無限ループ延々と繰り返されます。
自動修復が繰り返されるWindowsのバージョンや機種
自動修復の機能を有するOSは「Windows11」「Windows10」「Windows8.1/8」です。
Windowsレベルで表示される画面ですのでWindows11や10などの起動でトラブルが発生した場合は「NEC LAVIE」「FUJITSU
FMV」「TOSHIBA dynabook」「Panasonic レッツノート」「SONY VAIO」「hp」「DELL」「Lenovo」などどのメーカーパソコンでも自動修復が繰り返される症状が発生する場合があります。
自動修復が失敗して繰り返す原因
なぜ自動修復が繰り返されるのか
「自動修復を準備しています」は、Windowsに問題があり正常に起動できない場合に表示され自動修復のプログラムが立ち上がっている状態を意味します。
そして自動修復の青い画面で「PCが正常に起動しませんでした」と表示され繰り返されると言うのは何度も自動修復に失敗しているからこそ延々とループしていると言う事です。
主な原因は2つ
自動修復が立ち上がりWindowsが起動できない原因は大まかに2つあります。
- Windowsの不具合(ソフトの問題)
- HDD/SSDの損傷(ハードの問題)
この2つです。
Windows(ソフト)の原因
ではWindowsの問題では、どのような原因があるのか、これは様々な原因が考えられ
- Windowsの起動に関わるファイルが欠落または破損している
- システムファイルの欠落・破損
- Windows Updateに失敗
- BCD(ブート構成データ)の不具合
- デバイスドライバの破損・不具合
- レジストリの破損
- 直近にインストールしたソフトウェアの問題
- ウイルス感染
などの原因によりWindowsのシステムにトラブルが発生して自動修復を繰り返している可能性が考えられます。
HDD/SSD(ハード)の原因
HDD/SSDの問題では何が原因なのか。
これは不良セクタ・ブロックです。
読み書きできないデータが存在してその部分がWindowsの問題で挙げた原因の部分に被る場合は、その部分が破損となります。
複合の損傷でありHDD/SSDが損傷する事によりデータが破損する、これが原因で自動修復を繰り返している可能性が考えられます。
自動修復が失敗して繰り返す場合の対処方法
まずはHDD/SSDに損傷があるのかどうか確認する事です。
HDD/SSDの診断ツールを利用して検査していきます。
不良セクタ・ブロックがあるのか、ないのかで対処方法が変わってきます。
必要あればデータのバックアップ
もし大切なデータがある場合はファイルがある場合は検査する前にUSBメモリや外付けHDDなどにコピーをお取りください。
もし困難な場合、当店ではWindowsが起動しないパソコンやHDDやSSDが故障したパソコンから必要なファイルを取り出すデータ復旧サービスを行っておりますのでお気軽にご相談ください。
Windowsに対する処置
HDD/SSDに異常・不良セクタが見られない場合は現状のWindowsの修復を試みて、もし修復・復旧できなかった場合は新たにWindowsを入れ直します。
具体的にはセーフモードで起動できるかどうか確認したりスタートアップ修復を実行したりコマンドプロントでWindowsの修復を試みたりシステムの復元ポイントがある場合はシステムの復元を試みます。
これらで修復・起動が復旧できなかった場合は、「このPCを初期状態に戻す」「ドライブから回復する」「リカバリインストール」「Windowsクリーンインストール」などでWindowsを入れ直します。
HDD/SSDに対する処置
不良セクタ・ブロックがあるHDDやSSDは、まず新しいHDD/SSDに交換しなければなりません。
これでハード的な修理は完了です。
続いてWindowsの修理です。
通常であれば「USBメモリに作成したシステム入り回復ドライブ」「リカバリメディア」「Windows11や10のインストールメディア」などで新たにWindowsをインストールしていきます。
もし軽度の損傷であれば不良セクタスキップのクローンを作成してその後Windowsの修復を試みれば、起動が復旧できる場合もあるかもしれませんが、無駄に終わる可能性がありますのでリスクの高い作業となります。
自動修復を無効にしてループを止める方法もあるが...
ちなみに自動修復が繰り返されるのを止めることは可能です。
コマンドプロントでbcdeditでBCDのWindowsブートローダーを編集してrecoveryenabledの項目をNoにすれば自動修復のプログラムが立ち上がらないようにする事ができます。
しかしWindowsの起動に問題があるからこそ自動修復が起動するのであってループを止めたところでWindowsは起動しません。
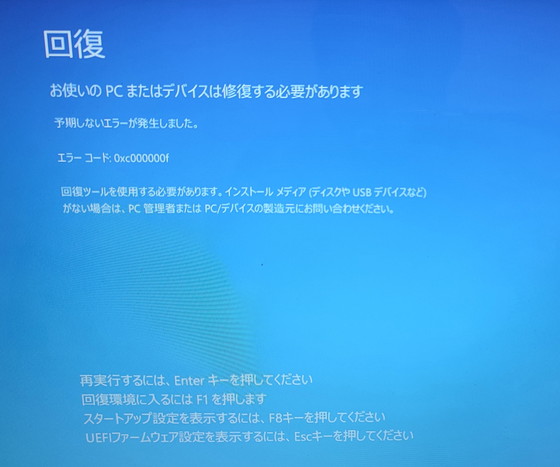
お使いのPCまたはデバイスは修復する必要があります
回復
お使いのPCまたはデバイスは修復する必要があります
予期しないエラーが発生しました。
エラーコード:0xc000000f
自動修復を止めてもこのような画面が表示される事でしょう。
- 「要求されたデバイスが接続されていないか、デバイスにアクセスできません。」
- 「必要なファイルが見つからないか、ファイルにエラーがあるため、アプリケーションまたはオペレーティングシステムをロードできませんでした。」
- 「重要なシステムドライバーが見つからないか、エラーがあるため、オペレーティングシステムをロードできませんでした。」
- 「ファイル:/WINDOWS/System32/drivers/ファイル名」
など具体的なエラーメッセージが表示されれば参考になるのですが、
- 「予期しないエラーが発生しました。」
のように判らないと言われ参考にならない場合があります。
自動修復を繰り返すパソコンの修理事例(HDD/SSD交換編)
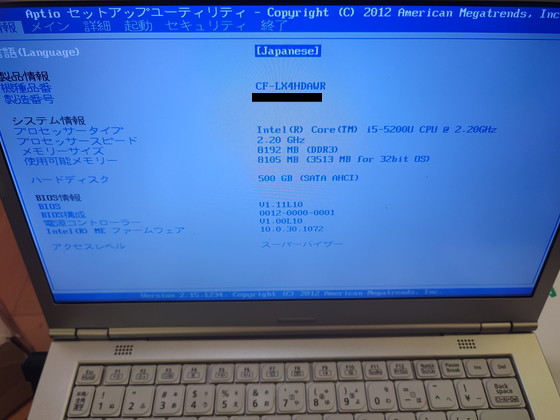
修理前の症状
パソコンの電源を入れてみると「自動修復を準備しています」と表示されその後「PCを診断中」と表示されその後「PCが正常に起動しませんでした」と青色の自動修復画面が表示されます。
再起動しても自動修復の繰り返しでWindowsが起動しません。
修理するパソコン
今回修理するパソコンはパナソニック レッツノート CF-LX4シリーズ CF-LX4HDAWRと言う機種です。
元々Windows8.1のダウングレード権を利用したWindows7モデルですが使用しているOSがWindows10と言う事ですのでアップグレードして使用していたと思われます。
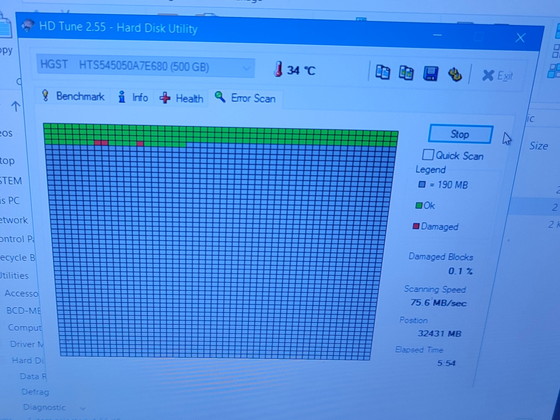
HDDのセクタ診断
当店へ修理のご依頼をいただく前に家電量販店に問合せたところHDDに問題ありと言われたそうです。
早速HDDを診断してみたところエラースキャンで不良セクタが確認できました。
全セクタスキャンしなくても充分な故障です。
修理開始
ハード的な修理としては故障したHDDから新しいHDDへ交換するのかSSDへ交換するのかと言う事になりますが今回SSDをご希望されましたのでHDDを取り外してSSDを取り付けていきます。
修理と同時にパソコン(Windows)の起動や動作も速くなる高速化です。
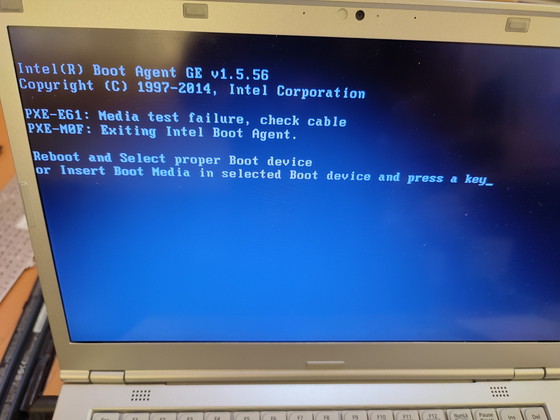
SSDへ取り換えが完了したらパソコンの電源を入れて起動を確認します。
「Reboot and Select proper Boot device」と表示されますが、これはWindowsがインストールされていない為です。
尚、UEFIモードでの起動ではメッセージではなく「Aptioセットアップユーティリティ」の画面が表示されます。
ちなみにWindowsが動作していたパソコンで起動時に「Reboot and Select proper Boot device」や「Aptioセットアップユーティリティの画面」が表示された場合はブート部分の破損や認識の問題でHDD/SSDが故障している可能性があります。
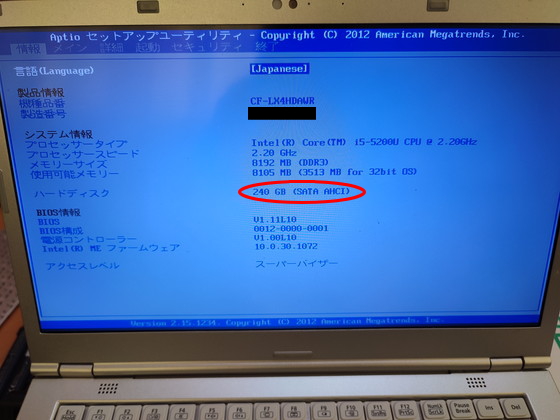
UEFI/BIOSのセットアップ画面でSSDの認識を確認します。
今回は240GBのSSDを取り付けました。
認識していましたのでこれでハード的な修理は完了です。
続いてソフト側の修理です。
今回はWindows10のクリーンインストールを希望されましたのでWindows10をインストールしていきます。
尚、Windows11プリインストールパソコンやWindows11へアップグレードしているパソコンはWindows11のクリーンインストールで対応する事ができます。
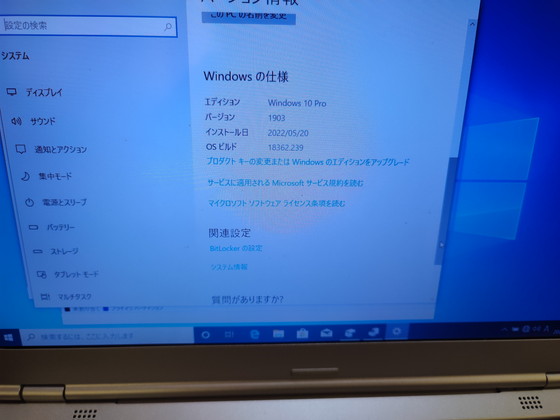
Windows10のインストールが完了したら起動を確認します。
無事起動できたらデバイスマネージャーから認識していないデバイスを確認します。
未認識デバイスのドライバセットアップを行い完了すれば修理完了です。
自動修復で起動しないパソコンの修理はお任せください
自動修復が繰り返されるパソコンの原因はソフトかハードどちらも可能性が考えられますので判断する事が難しいかと思います。
ソフトの問題であれば現状の修復で起動復旧を目指しますしHDD/SSDの問題であれば交換から
Windowsを導入して使用できるところまで一式で対応するハードディスク交換サービスにて修理を承る事ができます。
発生の経緯をお伝えいただければ推測して最善の修理ご提案しますのでお気軽にご相談ください。


